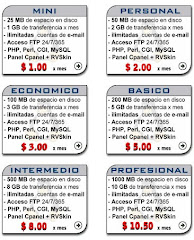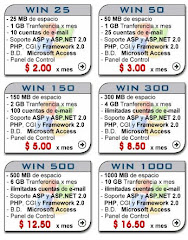LECTURA COMPLEMENTARIA NRO 4
LA GESTIÓN DEL COLOR EN PHOTOSHOP
El esperado Photoshop está por fin aquí y vemos que Adobe ha hecho algunos pequeños pero importantes cambios en su gestión del color. Con estas páginas intentaré explicar estos cambios y hacer algunas sugerencias de cómo configurar el sistema de gestión del color de Photoshop , aunque el lector no debe tomar mis preferencias como "la mejor opción posible", sino sólo como un punto de partida para comenzar un proceso.
GENERALIDADES SOBRE LA GESTIÓN DEL COLOR
Desde que se comenzó a hacer reproducciones en color ha existido algún tipo de gestión del color (colour management). El concepto básico de toda gestión del color es conseguir que el color se procese de una forma coherente y predecible a través de todo el proceso de tratamiento de las imágenes. Un sistema de procesamiento de imágenes abarca siempre una serie de dispositivos de toma o entrada de datos y otros de salida o reproducción. Cada uno de ellos reproducirá el color de forma distinta. Esto quiere de cir que el color que un dispositivo representa de una manera casi nunca se igualará con el que representa otro. En otras palabras: El color depende del aparato en concreto (es "dependiente del dispositivo": Device-dependent).
En ese sentido, ampliando la definición de gestión del color, podemos decir que su propósito es mantener una "apariencia" conherente y precisa de los colores en su preproducción en distintos aparatos (escáneres, monitores, impresoras, imprentas, etc...) a lo largo de la cadena de tratamiento y reproducción.
LOS COMPONENTES DE UN SISTEMA DE GESTIÓN DEL COLOR
Para conseguir ese objetivo, un sistema de gestión de color (Colour Management System: CMS) nevesita de tres componentes básicos:
Un espacio de color independiente de los dispositivos, al que generalmente se hace referencia como el "espacio de trabajo" o "espacio de color de referencia".
Perfiles ICC / ColorSync para cada dispositivo (escáneres, monitores, impresoras, imprentas, etc...), en los que se describen las características de color de cada aparato concreto.
Un módulo de ajuste del color (Colour Matching Module: CMM) que será quien interprete la información que le proporcione cada perfil y quien realizará las transformaciones sobre como hay que tratar cada color con respecto al rango de colores disponibles (gamut) en cada dispositivo.
En el siguiente diagrama se muestra un prototipo de sistema de tratamiento de imagen con gestión del color. La imagen se traslada por la cadena Escáner / Cámara digital - Ordenador - Monitor - Impresora / Filmadora" con perfiles ICC para garantizar que los datos de color de cada dispositivo se describen correctamente.
EL COLOR EN NÚMEROS, SU SIGNIFICADO Y LOS PERFILES
Una imagen digital consiste en una serie de píxeles, cada uno de los cuales se representa por un número. Este número describe la situación del píxel dentro de la imagen y su color descrito como valor numérico (usualmente según el esquema RGB).
Ya hemos indicado como, dado que el color es dependiente del dispositivo, la apariencia del color de cada píxel variará según cuál sea el dispositivo que lo reproduce. También hemos indicado que esto se debe a que cada aparato tiene su particular e individual forma de trasladar ese valor en bruto al unviverso visual.
Para minimizar esas amplias discrepancias que causan las distintas maneras que tienen los distintos aparatos de reproducir los mismos colores, usamos los perfiles de dispositivo para informar al CMM de cuál debe ser la apariencia real de los valores del color que el aparato muestra. Da igual que se trate de un monitor, de una impresora o de una filmadora. en términos lo más simples posible: Es el perfil quien da asigna un significado de color real y concreto a lo que no son más que números de color en bruto asociados a cada píxel.
aunque los programas de los escáneres de tipo bajo y medio pueden trabajar ya con perfiles ICC/ColorSync, suelen basarse en el espacio sRGB. Lo mismo ocure con las cámaras digitales destinadas al mercado de consumo general. Este espacio de color sRGB no se suele considerar adecuado para edición de imágenes de alta calidad, pero las más de las veces es todo lo que se puede llegar a conseguir. No debemos confundirnos, sin embargo, pensando que un escáner es un dispositivo "sRGB / Adobe RGB". la mayoría no lo son. El hecho de que la imagen que llega a Photoshop desde un escáner o cámara digital esté ya en un espacio de color independiente del dispositivo quiere decir en este caso que sus datos ya han sufrido una cantidad considerable de procesamiento
Algunos fabricantes de aparatos de lectura de imágenes permiten al usuario escanear o tomar sus imágenes en cualquier "espacio de trabajo" que desée. Sin embargo y por desgracia, las más de las veces la imagen raramente llega hasta Photoshop con un perfil ICC/ColorSync incrustado, lo que puede llevar a confusiones y errores.
EXISTEN DOS CATEGORÍAS PRINCIPALES DE PERFILES DE DISPOSITIVO:
Perfiles de entrada: Suelen describir las características de color de escáneres y cámaras digitales. Se les suele denominar "de un solo sentido", ya que sólo es posible seleccionarlos como "perfil de origen" (source). Esto quiere decir que no podemos convertir una imagen al espacio de color de nuestro escáner o cámara digital.
Perfiles de salida: Suelen describir las características de color de monitores, impresoras, imprentas y filmadoras (incluidas grabadoras de planchas: CTP). Se les suele denominar "de dos direcciones", ya que es posible convertir una imagen "a ellos" y "desde ellos".
Muchos escáneres e impresoras semiprofesionales vienen ahora con alguna forma de perfil "genérico" o "prefabricado (canned). Aunque suelen ser utilizables, estos perfiles rara vez son exactos. Para un ajuste del color verdaderamente preciso, es necesario plantearse la adquisición de perfiles de color "personalizados" (customised profiles) para cada combinación de aparato y medio imprimible [Nota del traductor español: es decir: Un papel clase X con una rotativa Y necesita un perfil. La misma rotativa con el papel Z necesita otro perfil distinto. Dos rotativas del mismo modelo y papel necesitan perfiles distintos: No hay dos dispositivos iguales].
Estos perfiles nos los pueden crear profesionales que viven de ello o podemos optar por comprarnos nuestras propias soluciones de calibración. Desgraciadamente muy pocos, si es que alguno, de los fabricantes de cámares digitales han adoptado la via de los perfiles "prefabricados" y han preferido el procesamiento de las imágenes para encajarlas en un espacio del color independiente del dispositivo, del tipo que ya hemos indicado.
¿PORQUÉ MOLESTARSE CON PERFILES?
Aunque la corrección del color y la gestión del color son cosas distintas, no es rara la confusión entre ambas cosas, especialmente entre los usuarios noveles de Photoshop. Las características de color de la mayoría de los dispositivos de tratamiento de la imagen son tales que es muy difícil que sean verdaderamente lineales (linear); es decir: R=G=B=Neutral.
Por eso, algunas veces se dice literalmente de un dispositivo que "no se comporta bien". Los escáneres e impresoras suelen ser ejemplos muy buenos de dispositivos que "no se comportant bien" (badly behaved). Es obvio que a un usuario de Photoshop le resultará muy difícil editar una imagen donde un grupo de píxeles con un valor R=G=B=128 (gris) se mostraran, "parecieran ser", no neutros. En estas circunstancias la corrección del color será una pesadilla. Para superar estas incoherencias es para lo que realizamos la edición del color en un espacio de color que "se comporta bien".Este espacio de color es lo que se suele denominar el "espacio de trabajo" y se caracteriza, entre otras cosas, poque en él R=G=B se muestra siempre como algo neutro.
Sin la ayuda de perfiles de dispositivo precisos es casi imposible traducir con exactitud los datos de color en bruto (raw) provenientes del escáner o cámara digital. La traducción de los datos del espacio de trabajo al espacio de color específico de un dispositivo concreto, como una impresora, será igualmente dificil sin la ayuda de un perfil específico de para ello.
Por ello, la bondad de la gestión del color es que el usuario puede emprender el proceso de corrección del color con la garantía de que lo que está viendo en el monitor es una representación visual precisa de la imagen original y de que la impresión final hará justicia (dentro de las limitaciones del medio) a los colores de la imagen en cuestión.
¿QUÉ CAMBIOS SE HAN EFECTUADO EN LA GESTIÓN DEL COLOR?
Aunque el término "EXIF" es familiar para los usuarios de cámaras digitales, hasta la versión de Photoshop tenía poco uso práctico. EXIF es un formato estándarizado por un grupo de fabricantes de cámaras digitales que es capaz de incorporar metadatos como el tiempo de exposición de la imagen, la apertura de diafragma, el objetivo usado, la resolución, el espacio de color, etc...
Photoshop 7 ya es capaz de leer los metadatos EXIF que vayan incrustados en las imágenes de formato JPEG tomadas con cámaras digitales y puede escribir información nueva en ficheros EXIF. Hay unas cuantas pegas en la forma en la que Photoshop trata el espacio de color de estos ficheros de imagen, por lo que los que estén familiarizados con Photoshop 6 deben prepararse para algunas sorpresas.
Sirva la captura de pantalla que se ve a continuación para ilustrar a aquellos lectores que nunca hayan visto datos EXIF anteriormente. La imagen proviene del Navegador de ficheros de Photoshop , pero se puede conseguir también mediante el menú "Archivo - Información EXIF" de Photoshop.
En lo que concierna a Photoshop 7 y la gestión el color, el formato EXIF contiene alguna información util (que he marcado con rojo). El primer punto es la potencialidad de incrustar un "perfil de color" (colour profile). El segundo es el espacio de color que se debe asumir si no hubiera ningún perfil de color incrustado. El perfil de color incrustado puede ser cualquier cosa que el vendedor de la cámara haya elegido o nada en absoluto. En el momento de escribir estas páginas, parece que sólo Nikon ha optado por permitir la incrustación de perfiles de color, por lo que muchos usuarios no verán nunca un perfil incrustado. Por lo demás, el espacio de color EXIF parece ser ampliamente utilizado.
Sin embargo, hay que destacar que el espacio de color EXIF que se graba dentro de los metadatos EXIF sólo puede tener dos valores: "sRGB" o "Sin calibrar" (uncalibrated). En general, los fabriantes de cámaras digitales han tendido a grabar de forma automática sRGB como espacio de color EXIF. Esto quiere decir que, en ausencia de un perfil de color incrustado, Photoshop intentará abrir las imágenes en formato JPEG de las cámaras digitales dentro del espacio de color sRGB. Si, por el contrario, el espacio de color EXIF se hubiera marcado como "Sin calibrar", Photoshop asumirá correctamente que la imagen no ha tenido gestión del color y no la tratará así (la marcará como "RGB sin marcar": untagged RGB).
La captura de pantalla muestra los datos EXIF de una imagen JPEG hecha con una Nikon D1X SLR digital. El propietario había configurado el programa de la cámara para que guardara la imagen en espacio "Adobe RGB". Como se puede ver, el programa de Nikon lo ha hecho al detalle y ha incrustado el perfil "Adobe RGB". En las versiones anteriores a Photoshop 7, este perfil de color no hubiera podido ser leido, por lo que la imagen se habría abierto con el potencialmente problemático aviso de "Falta perfil" (missing profile). Eso ya no es así. La imagen o se abre ya directamente en Photoshop o el usuario recibe un mensaje de "Diferencias de perfil" (profile mismatch) (ya veremos qué significa cada uno de estos términos un poco más adelante).
La captura de pantalla. por cierto, muestra que el espacio de colorEXIF está dispuesto en "sRGB", por lo que hay dos informaciones sobre el espacio de color que se hayan en conflicto. Afortunadamente, Adobe ha organizado Photoshop para que dé prioridad al perfil de color incrustado y para que sólo cuando éste no esté presente use entonces la información de espacio de color EXIF.
Nota: Como parecía que algunos usuarios se veían confundidos ante la aparición del cuadro de diálogo de "Diferencia de perfiles", a finales de agosto de 2002 Adobe lanzó una utilidad que permite a Photoshop comportarse como las versiones anteriores del programa, ignorando la presencia de la información de espacio de color EXIF. Esta utilidad, llamada "Ignore EXIF Colour Space" se puede obtener en el sitio web de Adobe en los siguientes enlaces:
Para PC
Para Macintosh
REVISANDO UN POCO PHOTOSHOP
En Photoshop se siguen usando ajustes de color específicos para cada documento o imagen. Esto quiere decir que el espacio de color de cada documento es independiente del de los otros documentos que puedan estar abiertos al mismo tiempo. Como ocurría en otra version, en Photoshop el espacio de color de trabajo que se define en el menú "Edición - Ajustes de Color" sólo afecta a tres tipos de imágenes:
IMÁGENES NUEVAS
Imágenes ya existentes que no tuvieran un perfil incrustado.(untagged documents).
Imágenes importadas que tuvieran un perfil ICC/ColorSync incrustado.
"Color específico para una imagen" quiere decir que es el perfil incrustado en la imagen quien determina cómo se verá el documento (es decir, su apariencia) y que no será el espacio de trabajo de Photoshop quien la determine. Con Photoshop es posible tener varias imágenes abiertas al mismo tiempo, cada una con su propio espacio de trabajo, y que todas ellas se representen de forma apropiada (dando por hecho que el monitor esá bien calibrado, claro).
Las opciones y menús "Asignar perfil", "Convertir perfil" y "Ajustes de prueba" han sufrido pequeñas alteraciones. Las veremos en detalle más adelante.
Salvo pequeñas diferencias debidas a los distintos interfaces de usuario, las versiones para Mac OS9, Mac OSX y Windows comparten una apariencia y disposición casi idéntica. Por ello, las capturas de pantalla de Windows aquí usadas son igualmente válidas para los usuarios de Macintosh.
LA CALIBRACIÓN Y CARACTERIZACIÓN DEL MONITOR
Al abrir por primera vez Photoshop , vemos este cuadro de diálogo. Su propósito es advertir al usuario de que los "Ajustes de color" de Photoshop se configurarán de forma automática y le ofrece la posibilidad de personalizarlos en ese momento o más tarde. Al igual que ocurría con Photosho 6 y a diferencia de Photoshop 5.x, no hay ningún "asistente" (wizard) que ayude al usuario en el proceso de configurar los "Ajustes de color". A juzgar por lo que pasó con Photoshop 6, muchos usuarios se aterrorizarán al ver este cuadro de diálogo y se limitarán a aceptar los ajustes por omisión… para darse cuenta más adelante de que esto es una solución sólo a corto plazo.
Con el fin pedagógico de este ensayo en mente, opto por la opción "no" (es decir, "no personalizar"). La única razón por la que hacer esto es pasar a concentrarme en la calibración y caracterización del monitor. Una vez que haya explicado cómo se hace, volveremos a los "Ajustes de color".
Calibrar y caracterizar el monitor con precisión es un factor crítico de cualquier sistema e trabajo basado en la gestión del color. El objetivo es calibrar el monitor en el nivel del sistema operativo para poder eliminar cualquier dominante cromática no deseada y conseguir así el mejor entorno visual posible con ese dispositivo para editar en él nuestras imágenes.
Además, tendremos que caracterizar (characterize) nuestras imágenes por medio de un perfil de dispositivo ICC. Este tipo de "perfiles" (profiles) no son otra cosa que ficheros que incluyen una descripción con las características de nuestro monitor. Photoshop usará el perfil del monitor para compensar las limitaciones visuales del dispositivo. Photoshop optimizará la presentación de las imágenes teniendo en cuenta el perfil de cada imagen. (por ejemplo: "Adobe RGB", "sRGB", "ColorMatch") y el perfil del monitor.
Adobe Photoshop ya no instala la utilidad Adobe Gamma con la versión Macintosh. Sin embargo, los usuarios del sistema Mac OS9.x pueden usar el calibrador de monitores (Monitor Calibrator) que se suministra como parte de ColorSync o, simplemente, copiar e instalar el Adobe Gamma que viene en el CD-ROM original de Adobe Photoshop. La utilidad Monitor Calibrator funciona de forma similar a Adobe Gamma, por lo que no le veo mucho sentido a instalar Adobe Gamma.
Para calibrar y caracterizar el monitor, los usuarios de Windows pueden usar Adobe Gamma o alguna solución de otro fabricante. Para la mayoría de los usuarios nuevos, Adobe Gamma es, en principio, más que suficiente para sus necesidades (y es gratuito).
ADOBE GAMMA
Adobe Gamma es una utilidad que se instala en en Panel de Control (al que se accede a través de la barra "Menú inicio" o del icóno "MiPc"). Antes e ejecutar Adobe Gamma es conveniente que el monitor haya estado encendido al menos durante media hora (sin apagarse). también es conveniente ejecutarlo en un ambiente de luz no excesiva (sin ser penumbra). Otro cosa conveniente es trabajar con un una "Apariencia de pantalla" basada en un conjunto de colores neutro (gris), y especialmente situar el color del escritorio en un gris medio ("R=G=B=128").
PASO 1
La primera vez que se abre Adobe Gamma, se le pide al usuario que elija entre usar un Asistente o un Panel de control (Control Panel). El método más fácil de seguir es el de usar el de Paso a paso (Asistente) (Step by step wizard).
PASO 2
Utilizando la opción "Cargar", elige el perfil de tu monitor o elige uno que creas similar. En caso de duda total, escoge "Adobe Monitor Default" o "(Monitor) sRGB". Lo cierto es que hay poca diferencia, ya que lo que estamos haciendo es definir un mero punto de partida.
Antes de proceder al paso siguiente, debemos asegurarnos de que damos al perfil una descripción única, no repetida, y que de incluimos allí la fecha (en mi caso es "Mitsubishi Diamond 31/3/02").
PASO 3
Ajusta el contraste del monitor al máximo. A continuación ve ajustando el brillo hasta que el recuadro gris del interior se vea sólo por poco dentro del cuadro negro más grande. Entornar los ojos un poco en este proceso puede ayudar, lo mismo que apagar las luces de la habitación o reducirlas bastante.
PASO 4
Si has decidido usar un perfil de monitor proporcionado por el fabricante para tu monitor concreto, es muy probable que los fósforos del monitor estén "personalizados" (custom). Si así fuera, dejalos como estén. Si no tienes un perfil para tu monitor, puedes elegir marcarlos como "P22-EBU" o "Trinitrón". Siempre se me pregunta: "¿Cómo decido qué tipo marcar?" Y siempre respondo que la verdad importa poco. Con todo, para los decididos a tomar la decisión perfecta, el truco para saber si un tubo es trinitrón está en mirar a la pantalla: Un trinitrón tiene dos líneas casi imperceptibles que van horizontalmente de un lado a otro aproximadamente a ¼ de la zona superior y a ¼ de la inferior. Si tu monitor tiene ambas líneas, pon "Trinitrón"; si no, pon "P22-EBU".
PASO 5
De momento, toma la opción de " Ver sólo Gamma única "(View Single Gamma). Sin embargo, conviene recordar que esta opción sólo permite ajustar el brillo relativo del monitor, no neutralizar dominantes de color.
Ajusta el control hasta que veas que el recuadro gris interior se funde con el recuadro gris más grande. Una vez más, entornar los ojos un poco y separarse un poco de la pantalla pueden ayudar. Cuando lo hayas conseguido, quita la marca a la casilla de "Ver sólo Gamma única" (View single Gamma).
PASO 6
Este paso consiste en neutralizar las dominantes de color que pueda tener nuestro monitor. Ajusta ahora cada uno de los controles (rojo, verde y azul) hasta que los recuadros interiores se fundan con los exteriores (puedes volver a entornar los ojos).
El tono más difícil de ajustar suele ser el verde. Debes perseverar. Cuanto más te aproximes a un buen ajuste en este punto, más exacto será el perfil resultante.
PASO 7
Dependiendo de tu tipo de ordenador, elige "Valores por defecto de Windows" o "valores por defecto de Macintosh". Lo cierto es que hoy día esta elección no es tan importante como antes y puedes elegir cualquiera de las dos con la seguridad de que Photoshop efectuará las correcciones necesarias allí donde haga falta.
PASO 8
En la actualidad, la elección de Ajuste de punto blanco del monitor (Hardware White point) para un monitor es más bien una formalidad. Incluso los más recalcitrantes estarán de acuerdo en que el valor de 6.500 K es el más acertado en la mayoría de los sistemas.
Probablemente ya tengas ajustado en hardware el punto blanco del monitor mediante los botones frontales que los monitores suelen tener. la mayoría de estos aparatos suelen tener un punto blanco de origen de 9.300 K [más bien azulado], por lo que deberías comprobar si se ha ajustado de alguna manera.
Elegir 6.500 K proporciona el punto blanco más limpio y brillante, y se acerca bastante a la llamada "luz día". Si te sientes lo bastante seguro, puedes elegir la opción "medir" (measure), pero debes prepararte para afrontar un buenb desafío. También puedes elegir 5.000 K, pero el resultado será probablemente un punto blanco más apagado y amarillento.
PASO 9
Hablando en términos generales, es mejor dejar el punto blanco ajustado en el valor "igual que el hardware"(same as hardware). Sin embargo, la opción que ahora describo es la que se usa para establecer un punto blanco de monitor cuando éste difiere del establecido en el paso anterior.
Pongamos que por limitaciones técnicas, él punto blanco de un monitor sólo se puede ajustar a 6.500 K, pero que lo que se desea es fijarlo a 5.000 K porque es lo que más se acerca a unas necesidades concretas de trabajo y a cómo se necesitan ver las imágenes. Entonces se puede fijar el ajuste de punto blanco con Adobe Gamma a 5.000 K y será esta utilidad quien altere la representación que aparece en el monitor. Sin embargo, hacerlo así hará que la Tabla de Consulta de la Tarjeta gráfica (LUT: [look-up video table]) sufra un reajuste severo y, dependiendo de qué tarjeta gráfica se trate, la pantalla puede quedar con un aspecto bastante desagradable. como ya he indicado, mi recomendación para evitar este problema es elegir "Igual que el hardware".
PASO 10
Ya está, si todo ha ido bien, habrás puesto los valores de brillo, contraste y color de tu monitor en su punto óptimo. Haz una rápida comprobación de que todo parece correcto usando los botones de elección de "antes" (before) y " después" (after). Si crees que la pantalla parece mostrar una apariencia más neutra que antes, entonces elige la opción "finalizar" (finish) y "guardar" (save).
Tu sistema operativo y Photoshop ya podrán usar este perfil.
Además, hay varias alternativas de terceros fabricantes a Adobe Gamma que se pueden comprar: GretagMacbeth, Color Vision, Monaco Systems, Praxisoft…
La ventaja de las utilidades Adobe Gamma (Windows) y Monitor Calibrator (Macintosh) es que son gratuitas, mientras que los productos de terceros proveedores pueden costar tanto, al menos, como Photoshop. Por otra parte, como muchas de esas soluciones de otros fabricantes usan dispositivos físicos para sus mediciones y no simplemente el método del "a ojo", su exactitud y precisión es mucho mayor.
PARA TERMINAR ESTE APARTADO, PERMITEME RECORDARTE DÓNDE SE GUARDAN LOS PERFILES:
Windows 98 and 98 Second Edition: Una carpeta llamada "windows\system\color. ".
Windows 2000 y Windows ME: Una subcarpeta llamada "\system32\Color".
Macintosh OS9.x: Los perfiles ColorSync se hallan en la carpeta de sistema llamada "ColorSync Profiles".
Mac OSX: Los perfiles ColorSync se hallan en la carpeta "Library/ColorSync/Profiles".
Nota del traductor español para los usuarios de Windows 2000 (y, posiblemente, algunos de XP): Si bien es cierto que los dos archivos que forman el panel de control de Adobe Gamma se instalan por defecto en la carpeta "Archivos de programa\Archivos comunes\Adobe\Calibracion", hay un problema con esa instalación que hace que el sistema no detecte Adobe Gamma, no lo instale en el "Panel de Control" ni permita su ejecución aunque se localice el programa manualmente. Cuando eso ocurre, la solución es muy simple:
INICIAR NUEVA SESIÓN COMO "ADMINISTRADOR".
Copiar los archivos "Adobe Gamma.cpl" y "Adobe Gamma Loader.exe", que se encuentran instalados en la carpeta "Archivos de programa\Archivos comunes\Adobe\Calibración" en la carpeta "System32" del sistema Windows (usualmente "C:\WINNT").
Extraer un acceso directo del archivo "Adobe Gamma Loader.exe" y situarlo en la carpeta "C:\Documents and Settings\All Users\Menú Inicio\Programas\Inicio" para que esté disponible al arranque del sistema para TODOS los usuarios (administradores incluidos). Borra ANTES cualquier acceso directo de Adobe Gamma que hubiera antes.
Reiniciar el sistema. Ya debe aparecer el icono de Adobe Gamma en el Panel de Control y estará plenamente disponible.
LOS AJUSTES DE COLOR DE PHOTOSHOP 7
Ahora comienza el proceso de configurar Photoshop. Esto se hace mediante el cuadro de diálogo llamado "Ajustes de color" que se encuentra en el menú "Edición" (Windows y MacOS 9.x) o "Photoshop" (Mac OSX).
El cuadro de diálogo "Ajustes de color" es el centro de control del Sistema de Gestión del Color (CMS) de Photoshop 7 y, como cualquier otro centro de control, es complejo. El ajuste por defecto es "Gráficas web por defecto", y no es en absoluto la mejor de las opciones.
Aunque iremos revisando por orden de aparición las diversas zonas de este cuadro de diálogo de "Ajustes de color", hay que destacar dos cosas antes. La primera es que, conforme se desplaza el cursor sobre las diversas opciones y zonas de este cuadro de diálogo, en la zona "Descripción" (situada en la parte de abajo del todo), aparecerá una breve explicación sobre la opción marcada. La segunda, es que en la parte superior hay una casilla llamada "Modo avanzado" que es mejor que esté marcada. De ese modo, es posible acceder a todas las opciones disponibles en "Ajustes de color", aunque algunas sólo sean relevantes para los usuarios más avanzados.
La primera zona, bajo la etiqueta "Ajustes" es simplemente un menú donde se hallan los grupos de opciones preconfiguradas de Photoshop. Además, es ahí donde aparecerá cualquier nuevo conjunto de opciones personalizadas que se haya creado y guardado. No es una zona que tenga mayor complicación, por el momento.
Si lo que se está haciendo es actualizarse desde Photoshop 6, la cuestión se limita a volver a seleccionar los ajustes anteriores. Es de resaltar que Adobe ha mantenido la posibilidad de elegir la opción "Gestión de color desactivada" para aquellos usuarios que encuentran todo este asunto demasiado complicado. Aunque no recomiendo elegir esta opción, no se me escapa que un buen número de usuarios de Photoshop que trabajan con PCs y Windows la encuentran mucho más fácil.
LOS ESPACIOS DE TRABAJO
la siguiente zona, tiene la etiqueta de "Espacios de trabajo" y, será la que determine el espacio de trabajo de ciertas imágenes (de hecho, de tres tipos).
En Photoshop hay cuatro tipos de espacio de trabajo: "RGB, CMYK, Escala de grises (Gris)" y "Tinta plana".
Para los propósitos de estas páginas, me concentraré especialmente en el espacio de trabajo RGB, ya que la configuración de los otros es un proceso muy similar.
EL ESPACIO DE TRABAJO RGB
Al hacer click sobre la opción "RGB" del menú "Espacios de trabajo", aparecerá una lista de opciones muy similar a la que se ve a continuación. Personalmente, elijo "Adobe RGB (1998)" porque esa es la opción que elegí al comenzar a trabajar con Photoshop 5. Es de destacar que la opción "Adobe RGB (1998)" aparece agrupada con otras tres opciones que son "independientes del dispositivo" y que son de uso corriente entre los usuarios de Photoshop. Lo usual es que "sRGB" esté limitado a aquellos usuarios cuyo único interés es diseño web; "ColorMatch" es una opción usual entre usuarios de Macintosh, mientras que "Apple RGB" parece ser la opción de los diseñadores web que trabajan con Macintosh.
Hay que destacar que además de los cuatro espacios de trabajo comunes, también se encuentran las opciones "Monitor RGB" y, en el caso de los sistemas Macintosh, "ColorSync RGB". El espacio "Monitor RGB" es simplemente el espacio que se creó con Adobe Gamma o con cualquier otro sistema de calibración (ya fuera un programa de terceros fabricantes o algún sistema con hardware incluido).
A diferencia de Photoshop 5, Photoshop 6 y 7 carecen de una forma directa de informar al usuario de cuál es el perfil de monitor que se está usando. Sin embargo, una simple mirada al apartado "Monitor RGB" en el apartado correspondiente del "espacio de trabajo RGB" debería de bastar para tranquilizar al usuario (ya que el perfil que lleva asociado va especificado al lado).
Si en el apartado "Monitor RGB" aparece cualquier perfil que no sea el que se creó al calibrar el monitor, es esencial investigar porqué razón está ocurriendo esto y tomar las medidas correctoras apropiadas. También es posible seleccionar el espacio del monitor propio como espacio de trabajo de Photoshop, pero esta no es en absoluto una buena idea. La opción "ColorSync" sólo está disponible para los usuarios de Macintosh y ahí se reflejarán los ajustes que se hayan establecido como parte del ajuste de ColorSync.
La lista exacta de opciones disponibles como espacios de trabajo dependerá de si se ha marcado la casilla "Modo avanzado" o no. Si se ha marcado, la lista de perfiles RGB disponibles como opción puede ser bastante amplia.
Si anteriormente se estaba usando algún otro espacio de trabajo, como pudiera ser "BruceRGB", éste debería aparecer como una opción disponible en esta larga lista. Si no fuera así, se puede crear eligiendo la opción "Personalizado". Aparecerá un nuevo cuadro de diálogo donde hay que poner todos los datos requeridos (primarios, etc… ). Luego basta con darle un nombre y apretar "OK" para guardarlo.
ES ESPACIO DE TRABAJO CMYK
La elección de un espacio de trabajo CMYK no es muy diferente de la del RGB salvo en que la lista de perfiles de color es más bien distinta. Una vez más, la activación de la casilla "Modo avanzado" proporciona una lista más larga.
Como quiera que las impresoras de inyección de tinta de Epson, Canon y Hewlett Packard necesitan que los datos vayan en RGB y no en CMYK, para sus usuarios la configuración de este apartado tendrá escasa o nula influencia en su sistema de trabajo.
Como ya hemos mencionado antes, la elección es poco relevante si sólo usas una impresora de inyección de gama media. En mi caso, elegí "US Web Coated v2", pero puedes elegir las antiguas opciones por defecto CMYK de Photoshop 4 o 5, la opción "ColorSync" (sólo si usas Macintosh) o personalizar tus ajustes CMYK como se ve a continuación
EL ESPACIO DE TRABAJO ESCALA DE GRISES
En el "Espacio de trabajo Gris" [Nota del traductor: Es decir, el destinado a fotografías de blanco y negro] podemos acceder a dos ajustes de gamma, a una serie prefabricada de cinco curvas de ganancia de punto, al "Espacio de gris" de ColorSync (sólo en Macintosh) y a la posibilidad de establecer y guardar nuestras propias curvas de ganancia de punto. Esta última opción es especialmente interesante, por ejemplo, para los usuarios del sistema piezográfico de Jon Cones (que se trato en otras páginas).
Hay que destacar que si eliges indicar una gamma personalizada o una ganancia de punto personalizada, este será el espacio de trabajo listado como "Espacio de trabajo de gris" en el apartado de ajustes. A continuación se puede ver un ejemplo de creación de una curva de "Ganancia de punto personalizada":
Un punto muy importante que hay que saber sobre el ajuste de grises es que éste ya no está ligado al ajuste CMYK. Esta es la razón por la que documentos procedentes de Photoshop 5.x no se verán ya exactamente igual.
EL ESPACIO DE TRABAJO TINTA PLANA
El submenú "Tinta plana" es, hablando en sentido amplio, similar al de escala de grises. Las opciones que encontramos incluyen cinco series de ganancias de punto preconfiguradas y la posibilidad de personalizar la curva de ganancia de punto se así se desea. En mi caso, me limito a seleccionar la opción estándar de ganancia de punto del 20%.
LAS NORMAS DE GESTIÓN DE COLOR
Las "Normas de gestión de color" fue un concepto que se introdujo con Photoshop 6 que sigue virtualmente igual en Photoshop 7. El siguiente cuadro de diálogo muestra una disposición muy típica que esconde una buena cantidad de importante información.
Esta zona del menú de ajustes de color será probablemente la que más dificultades ofrezca a los nuevos usuarios de Photoshop. Las explicaciones que ofreceré a continuación pueden parecer un poco largas y tediosas, pero no desfallezcas.
la zona que he marcado en verde claro es muy importante y te recomiendo que para los casos de "diferencias de perfil" y "faltan perfiles" elijas lo mismo que yo. Suelo considerarlos mi cuerda de seguridad y dentro de poco verás porqué.
Básicamente, cada espacio de trabajo tiene el mismo conjunto de tres opciones. No es necesario configurar cada una de ellas de forma idéntica. Estas opciones se llaman " políticas" e incluyen:
1. " SIN ACTIVAR"
En términos simples, la norma de gestión del color "Sin activar" garantiza que Photoshop hará lo mínimo posible cuando se enfrente con el tema de los perfiles. En la mayoría de las circunstancias, ésta no es una buena elección y no debería ser la elección de ususarios nuevos. Estas son las situaciones que se darán en la conducta por omisión de Photoshop si se elige esta norma de gestión del color:
Al elegir "Sin activar" se consigue que los documentos nuevos se guarden por omisión sin un perfil incrustado.
Al abrir una imagen que tenga un perfil que coincida con el espacio de trabajo en uso, el perfil se conservará al guardarla.
La conducta por omisión al "Pegar" (paste) una imagen en otra es mantener los valores numéricos de los píxeles, no la apariencia. Esto quiere decir que no habrá conversión entre espacios de color.
Al abrir una imagen ya existente que tenga un perfil incrustado que no coincida con el espacio de trabajo en uso ("Diferencias del perfil" : profile mismatch), el perfil incrustado en el documento se eliminará y se quedará sin perfil incrustado al guardar el fichero. Al abrir una imagen así, aparecerá el siguiente cuadro de diálogo de advertencia, pero sólo en el caso de que se haya marcado la casilla "Preguntar al abrir" en la zona de "Diferencias del perfil"
El problema que tiene esta norma de gestión del color en comparación con la que recomiendo, es que o el usuario acepta lo que Photoshop le impone o no abre la imagen. No hay mucho donde elegir, la verdad. Para mi es una situación similar a la de un funambulista novato haciendo equilibrios en un alambre y sin red. O se cae o sigue en el alambre. Hay, con todo, algunas excepciones en las que podría ser una elección interesante (más adelante indicar un caso en el que, de hecho, creo que es esencial).
2. " MANTENER PERFILES INCRUSTADOS"
En la mayoría de los casos, esta es mi línea favorita de gestión del color ya que ofrece un grado máximop de flexibilidad, dando por hecho, claro, que hemos puesto la " red de seguridad" que antes mencioné. Estas son las situaciones que se darán en la conducta por omisión de Photoshop si se elige esta norma de gestión del color:
La elección de "Mantener perfiles incrustados" garantiza que, cuando una imagen se abre y Photoshop ve que tiene un perfil incrustado que difiere del espacio de trabajo en uso, la imagen se dejará intacta. Photoshop no intentará convertir la imagen al espacio de trabajo. El perfil incrustado se mantendrá y, cuando la imagen se guarde, seguirá incrustado. Y, pese a que la imagen y Photoshop no se hallen " sincronizados" , la apariencia visual de la imagen será fidedigna.
Cuando la imagen y el espacio de trabajo coinciden, Photoshop no hace nada especial. Se limita a abrir la imagen y, cuando se termina, a guardarla.
La conducta por omisión al "pegar" (paste) una imagen RGB o de escala de grises es levemente más compleja: La apariencia de la imagen se mantendrá, pero los valores numéricos de los píxeles se alterarán. En caso de ser una imagen CMYK, la apariencia cambiará pero los valores numéricos de los píxeles se mantendrán.
Si la imagen que se abre o importa carece de perfil incrustado, Photoshop usará el espacio de trabajo en vigor para fines de visualicación durante la edición. Sin embargo, no se incrustará perfil alguno en la imagen cuando se salve y cierre.
Crear un documento con estas normas de gestión del color garantiza que se usará el espacio de trabajo en vigor para verla mientras se edita y que cuando se guarde, el perfil que se haya indicado en las preferencias será el que incruste en la imagen.
El siguiente cuadro de diálogo aparecerá si no se ha marcado la casilla "Preguntar al abrir" en la zona de "Diferencias del Perfil" . Una vez más se aplica mis opiniones sobre la inconveneiencia de dejar que Photoshop imponga su voluntad.
A primera vista, este cuadro de diálogo parece casi idéntico al que se mostraba cuando se había elegido "Sin activar" como norma de gestión del color. Hay una sútil diferencia. En este caso el perfil se conserva, no se pierde.
3. " CONVERTIR AL ESPACIO DE TRABAJO"
Convertir al espacio de trabajo correspondiente: Esta política se comportan casi igual a cómo lo hacía Photoshop 5.x Por ello, la mayoría de los usuarios tienden a elegirla y, de hecho, no es una mala elección, pero hay que usarla con cuidado.
En ella, por defecto, cuando se abre una imagen que carezca de perfil incrustado, será el espacio de trabajo vigente el que se use para editar y visualizarla, pero cuando se la guarde, no llevará incrustado perfil alguno.
Si en esta política se abre o importa una imagen que difiera del espacio de trabajo actual, la imagen será convertida a éste, que será el que se use para su edición y visualización y será el perfil que se le incruste al guardar. Cuando la imagen que se abre y el espacio de trabajo coinciden, Photoshop no realiza ninguna operación especial. Las imágenes de nueva creación se editarán, visualizarán y guardarán en el espacio de trabajo vigente.
Para terminar, la conducta por defecto de Photoshop al pegar una imagen es la de convertirla para así preservar la aparicncia. Sin embargo, el usuario tendrá la opción de de no convertir la imagen que se pega, con lo que ser preservarán los valores de los píxeles si la imagen no coincide con la imagen sobre la que se pega.
ANULAR LA POLÍTICA POR DEFECTO
La sección anterior describe como determina nuestra elección de una política de gestión del color la conducta por defecto de Photoshop 7 bajo distintos escenarios. Sin embargo, no tenemos por que limitarnos a estas tres situaciones predefinidas. Al comienzo de la sección anterior ya recomendé que en las zonas de " Diferencias de perfil " y " Faltan perfiles " se marcarán las tres opciones de " Preguntar... " para así disponer de la posibilidad de anular la conducta por defecto. Es más, sólo marcando esas tres casillas podremos activar lo que llamo " red de seguridad" .
Básicamente las tres casillas tienen el siguiente impacto sobre la política de gestión del color:
(A) DIFERENCIAS DE PERFIL: " PREGUNTAR AL ABRIR" .
Photoshop presenta al usuario un cuadro de diálogo si se le pide que abra o importe (a través del escáner) una imagen que tiene un perfil que no coincide con el espacio de trabajo actual. El cuadro de diálogo es el que se ve a continuación y contiene tres opciones. La seleccion presentada viene dada por la política de gestión del color que esté operativa e el momento. Toda la información necesaria para tomar una decisión razonada se halla presente.
Este ejemplo es el que aparecería si la política de gestión del color es la de convertir al espacio de trabajo. El usuario puede permitir que esa conversión tenga lugar, dejar la imagen como está o dejarla sin perfil de color y desactivar la gestión del color. Si la política operativa hubiera sido la de preservar el perfil incrustado, el cuadro de diálogo habría sifo casi igual salvo por el hecho de que la oferta preseleccionada hubiera sido la de "usar el perfil incrustado" (en lugar del espacio de trabajo).
Creo que estarás de acuerdo en que ese cuadro de diálogo es más cómodo para el usuario que el único que aparecía cuando en circunstancias similares, la opción de "preguntar al abrir" no estaba marcada. Al menos, contamos con la posibilidad de asignar un perfil alternativo a la imagen antes de abrirla.
Atención: Ahora que Photoshop puede leer los datos EXIF sobre el espacio de color es posible que muchos usuarios de cámaras digitales comiencen a ver este cuadro de diálogo una y otra vez. Dado que no se obtendrá ningún beneficio al convertir las imágenes, la mejor elección en este caso es dejar la opción por omisión de "usar perfil incrustado" en lugar de caer en la tentación de "Convertir los colores del documento al espacio de trabajo" .
Los usuarios de aparatos digitales como la Canon EOS 1D o la Nikon D1X/H pueden haber programado sus cámaras para que procesen sus imágenes en el espacio de color Adobe RGB 1998 y sabrán, por tanto, que el aviso que se les da es incorrecto. En este caso deben optar por aceptar el perfil incrustado o desecharlo, pero en este caso deben usar la opción "Asignar perfil" para así incrustar el perfil adecuado. Ambos métodos son igualmente válidos. Sin embargo, conviene recordar que "Asignar perfil" no cambia los datos de la image, sino sólo su apariencia. Las diferencias sobre "Asignar perfil" y "Convertir a perfil" se discuten con más detalle más adelante.
Si se tiene un perfíl personalizado (custom) para una cámara digital, conviene seguir el proceso indicado para la Canon y la Nikon, cambiando eso sí, el perfil Adobe RGB (1998) por el perfil personalizado.
(B) FALTAN PERFILES: " PREGUNTAR AL ABRIR"
Photoshop presenta al usuario cuando la imagen que se abre no tiene un perfil incrustado. Ese cuadro es como el que se va a continuación y tiene tres opciones. La opción preseleccionada depende de la política de gestión del color que esté operativa en ese momento.
Este ejemplo es el que aparecería si la política de gestión del color es la de "Mantener perfiles incrustados" . Como no hay un perfil incrustado, lo que Photoshop hace es intentar asignar el perfil del espacio de trabajo a la imagen. No se da una conversión, sólo la asignación del espacio de trabajo actual.
La opción de "asignar perfil" (con la casilla de "y convierta el documento en el espacio de trabajo RGB" ) es la mejor opción si conoces cuál es el verdadero espacio de trabajo de las imágenes. Esta opción es la típica que hay que usar en imágenes provenientes de una cámara digital o de un dispositivo similar que no tengan un perfil ni proporcione un información de un espacio de color EXIF. Hay que destacar que SE DEBE saber cuál es el perfil de origen y que este debe estar a disposición del usuario antes de seleccionar esta opción.
(C) DIFERENCIA AL PEGAR EL PERFIL: " PREGUNTAR AL ABRIR"
La captura de pantalla a continuación muestra el cuadro de diálogo que aparece cuando el espacio de color de ambas imágenes no coinciden.
Hay que destacar las expresiones " mantener la apariencia del color "y" preservar números del color" se refieren a la imagen sobre la que se pega, no a la imagen que es pegada.
Los cuadros de diálogo que hemos visto son sólo un ejemplo de los que pueden aparecer al abrir o importar una imagen que contrarié la Política de gestión del color que se haya definido. Creo que los textos de todos ellos forman un ejemplo más que suficiente de lo que las opciones disponibles permiten y que, con ello, podrás hacer las elecciones apropiadas.
OPCIONES DE CONVERSIÓN
Esta zona del menú de "Ajustes de color" sólo estará disponible y visible se el usuario tiene activada la casilla "Modo avanzado" . Esta captura de pantalla muestra esa zona de "Ajustes de color" en su configuración por defecto.
Motor: Especifica el nombre del motor que se usará para todas las conversiones del color. A menos que se tenga una razón muy buena para otra cosa, es conveniente dejar la opción por defecto de Adobe ACE. Este ACE [Adobe Colour Engine] es el equivalente directo del motor incluido en Photoshop 5. Los usuarios de Windows NO deben caer en al tentación de usar ICM. Los usuarios de Macintosh deben recordar que la opción que aquí se haga se sobrepondrá a la que se haga en el ajuste de ColorSync. Para los usuarios de Macintosh, elegir el motor ColorSync es una elección tan mala como para los usuarios de Windows lo es elegir ICM.
Propósito: Esta lista permite al usuario elegir una de entre varias opciones para convertir el espacio de color: (1) Perceptual, (2) Saturación, (3) Relativo colorimétrico y (4) Absoluto colorimétrico.
Lo normal es que la mayoría de los usuarios elijan "relativo colorimétrico" (opción por omisión) o "perceptual" (en la zona "Descripción" hay un pequeño resumen de lo que hace cada uno de ellos). Para una descripción más extensa hay que acudir a los ficheros de ayuda en línea de Photoshop.
Con la opción "Relativo colorimétrico" , sólo se modificarán aquellos colores de origen que se hallen fuera de gama (es decir: que no se pueden imprimir o representar en el espacio de color de destino). El cambio será reasignarles el color válido más cercano. En el caso de imágenes que en origen tengan muchos tonos fuera de gama, esta conversión hará que la relación visual entre los colores se altere casi con toda seguridad.
Con el propósito "perceptual" , todos los colores del espacio de color de origen se redistribuirán, reasignándoles los colores dentro de gama más próximos. De ese modo se mantiene la relación visual entre los colores. En otras palabras, con el propósito "perceptual" se comprime todo el rango tonal de la imagen para que encaje dentro del nuevo espacio de color. La actuación por omisión de Photoshop (y lo más recomendable) es el propósito "Relativo colorimétrico" . Después de muchos experimentos, mi opinión es seguir las recomendaciones de Adobe.
La casilla Usar compensación de punto negro debe estar siempre activada. esta "compensación de punto negro " garantiza que los tonos neutros más oscuros del espacio de color de origen se aproximarán lo más posible a los colores neutros más oscuros del espacio de color de destino. En la mayoría de los casos, marcar y desmarcar esta casilla no debe producir resultados muy obvios en la apariencia de la imagen.
El uso de Usar tramado (imágenes de 8 bits/canal) también debe estar siempre activado. La descripción que aparece en la parte de abajo del cuadro de diálogo de los ajustes de color proporciona una buena idea de para qué sirve.
CONTROLES AVANZADOS
Como en el caso de las "Opciones de conversión" , esta sección sólo se muestra si está activada la casilla de "Modo avanzado" . La siguiente captura de pantalla muestra sus valores por defecto:
En la zona de "Descripción" se indica para qué sirven sus opciones. El valor comunmente aceptado en la actualidad es el de que ambas casillas deben estar sin marcar, como vienen por defecto.
La opción de Desaturar colores de monitor en... es una de las que puede causar más confusión, ya que lo que hace es desaturar los colores de la imagen en pantalla conforme se aumente el porcentaje. Los que trabajen en espacios de color muy amplios puede que la encuentren de utilidad, el resto deben dejarla sin marcar.
GUARDAR LOS AJUSTES DE COLOR PERSONALIZADOS
Se elige la opción "Guardar..." con el botón correspondiente y en el subsiguiente cuadro de diálogo se le da un nombre y se escribe una pequeña descripción que posteriormente permita reconocerlos si llega el caso de tener que hacer cambios temporales. Es importante saber que se pueden tener lotes diferentes de Ajustes de color personalizados, aunque sólo se puede tener activo uno, obviamente.
La siguiente captura de pantalla muestra mis propios ajustes de color. Tengo desactivada mi política de gestión del color en la escala de grises y uso una curva de ganancia de punto personalizada de escala de grises debido a mi flujo de trabajo personalizado en piezografía en blanco y negro. No debes intentar imitarlos.
[Nota del traductor español: Una ventaja añadida de guardar los ajustes de color personalizados que Ian no menciona es que eso permite usarlos en otras aplicaciones de Adobe, como Illustrator o InDesign que trabajan de forma similar, lo que asegura un sistema de gestión del color coherente y fluido. Se guardan como archicos con extensión CSF]
LOS "AJUSTES DE PRUEBA"
Una de las preguntas más frecuentes sobre Photoshop es "¿Porqué mis impresiones no se corresponden con mi pantalla?". Pues, en general, se debe a una mala calibración del monitor. Sin embargo, muchas veces se debe a que el usuario tiene espectativas exageradamente elevadas sobre lo que se puede conseguir o, peor aún, ha hecho una elección errónea en el cuadro de diálogo del menú "Imprimir con previsualización" de Photoshop.
En esta sección, al hablar de las opciones y menús asociados en Photoshop 7 con el "Ajuste de prueba", contestaremos en parte a esa pregunta. No incluyo aquí ninguna referencia a los ajustes de impresoras concretas ya que he incluido eso en un tutorial aparte sobre la gestión del color al imprimir.
El "Ajuste de prueba" (soft proofing, literalmente "prueba [de color] virtual" o "prueba mediante programa") no es otra cosa que usar el monitor como un dispositivo de prueba de color. Lo cierto es que una previsualización "de prueba" fiable depende de la calidad y exactitud del perfil del monitor (lo que ya traté anteriormente). Además, es imprescindible disponer de perfiles personalizados para cada combinación de "dispositivo + papel + tinta" que queramos "probar".
para que Photoshop pueda mostrar estas pruebas virtuales debemos configurarlo en una serie de cuadros de diálogo. Esto se hace en el menú "Vista - Ajustes de prueba - Personalizar", como se ve a continuación.
Los "Ajustes de prueba" solo afectan al documento que esté "Activo" en Photoshop, aunque haya varios abiertos. La configuración general de los "Ajustes de prueba" se debe hacer sin ninguna imagen abierta. Si hubiera alguna abierta, la disposición por omisión de Photoshop en los "Ajustes de prueba" seguirá como estaba. [Nota del traductor español: Algo así como que si cambias las preferencias de Quark XPress con un documento abierto, esos cambios sólo afectan al documento abierto]
LAS OPCIONES POSIBLES SON:
Espacio de trabajo CMYK: Muestra una prueba virtual usando el espacio de trabajo CMYK que esté en uso (definido en los "Ajustes de color").
Espacio de trabajo de placa del cian, magenta amarillo o negro: Muestra una prueba virtual de cada una de estas planchas usando el espacio de trabajo CMYK que esté en uso (definido en los "Ajustes de color").
"Espacio de trabajo de placas CMY: Muestra una prueba virtual de estas tres planchas combinadas usando el espacio de trabajo CMYK que esté en uso (definido en los "Ajustes de color").
RGB para Macintosh y RGB para Windows Muestra una prueba virtual usando los espacios de de trabajo "Apple RGB" o "sRGB", respectivamente (estándares RGB en Macintosh y Windows).
Monitor RGB Muestra una prueba virtual usando el espacio de trabajo del monitor en uso. Si la imagen se ve mal, es una señal de que el perfil no es correcto (se ha desajustado o se hizo mal) y de que hay que recalibrar y caracterizar el monitor (como vimos en la primera parte).
Simular papel blanco: Sirve para representar en el monitor el tono e intensidad del material en el que se va a imprimir [Nota del traductor: En realidad debería llamarse "Simular tono del papel"]. Esta opción requiere de un perfil muy preciso, ya que de otro modo las imagenes pueden tener muy fácilmente una dominante amarillenta o azulada.
Simular tinta negra: Proporciona una previsualización del rango dinámico de la imagen basándose en el perfil de "Ajustes de prueba" que esté en uso.
La siguiente captura de pantalla muestra una imagen de los "Ajustes de prueba" establecidos para la obtención de una simulación de impresión con una impresora Epson 1270 Inkjet sobre papel Premium Glossy. Es este cuadro de diálogo podemos seleccionar, configurar y guardar fácilmente los "Ajustes de impresión" necesarios para todas las combinaciones de perfiles de impresora/medio/tinta que nos sea necesario. Sin embargo, es necesario recordar que no se debe tener nunca una imagen abierta al establecer una configuración de estos ajustes.
El proceso de establecer unos "Ajustes de prueba" se inicia eligiendo el perfil de dispositivo de destino. En el ejemplo anterior, el perfil es el de una impresora Epson 1270 Inkjet sobre papel Premium Glossy. Eso es, en este caso, lo que queremos simular en pantalla.
MANTENER VALORES DE COLOR
Esta opción sólo estará disponible si la imagen y los perfiles están en sintonía, es decir si ambos son RGB o si ambos son CMYK. La consencuencia de seleccionar la casilla "Mantener valores de color" será, de hecho, unos colores bastante penosos. Así es como debe ser, ya es de así cómo se verá la imagen si no la convertimos al perfil del dispositivo/papel/tinta en cuestión.
Uno de los objetivos de esta casilla es permitirnos saber cómo quedaría la imagen si la imprimieramos sin haber seleccionar el perfil de destino adecuado en la opción "Perfil". Sé que además hay otras razones, pero se escapan a mi entendimiento. En general es mejor dejar esta casilla sin marcar.
EL USO DE "SIMULAR TINTA NEGRA"
Ya describí anteriormente el uso de "Usar compensación de punto negro" al explicar los "Motores de conversión". Lo mejor usualmente es dejar esta casilla marcada.
PROPÓSITO
Los "Propósitos" también se trataron más en detalle al hablar de los "Motores de conversión". Al imprimir imágenes de tipo fotográfico, la elección usualmente más acertada es "Perceptual".
SIMULAR
Hay dos casillas en esta sección del menú "Ajustes de prueba". La primera es "Simular papel blanco". Sirve para representar en el monitor el tono e intensidad del material en el que se va a imprimir [Nota del traductor: En realidad debería llamarse "Simular tono del papel"]. La segunda es "Simular tinta negra". Sirve para representar en el monitor el rango dinámico definido por un perfil personalizado para un soporte de impresión (es decir, tipo de papel) concreto. Lo que hará es mostrar cómo de negras aparecerán las zonas más oscuras al imprimirse de una forma determinada. Al selecionarse la opción "Simular papel blanco" se entiende que esa selección conlleva automáticamente incluida "Simular tinta negra" y esta casilla se desactiva. Sin embargo, no todos los perfiles admiten ambas opciones.
Lo que muestre en el monitor el ajuste de prueba al aplicarse puede ser bastante desconcertante, ya que las tonalidades de la imagen pueden quedar "comprimidas" o tomar una leve dominante (así, por ejemplo, el blanco se puede volver levemente azulado). Esto puede darse sobre todo al usar perfiles de impresora obtenidos con escáneres. En esos casos, es mejor no hacer uso de las opciones "Simular papel blanco" y "Simular tinta negra", ya que la verdad es que es bastante improbable que estén proporcionando una visualización de ajustes de prueba fidedigna. Seguramente con el paso del tiempo, los fabricantes de sistemas de calibración y perfilado de dispositivos conseguirán que sus programas sean verdaderamente compatibles con estas opciones de Photoshop.
Para guardar los "Ajustes de prueba" personalizados basta con elegir el botón "Guardar...", dándole al "Ajuste de prueba" un nombre que claramente indique para qué se va a usar. En posteriores usos, este nombre aparecerá en la lista de posibilidades disponibles para "Ajustes de prueba" debajo de la opción "Simular tinta negra", como se ve en la siguiente captura de pantalla.
Los "Ajustes de prueba personalizados" se guardan en los siguientes sitios, dependiendo de la plataforma:
Windows: "Archivos de programa/Archivos comunes/Adobe/Color/Proofing"
Mac OS9: "Carpeta de sistema/Application Support/Adobe/Color/Proofing"
Mac OSX: "Library/Application Support/Adobe/Color/Proofing"
LA GESTIÓN DEL ESPACIO DE COLOR DE UNA IMAGEN
En la conversión de espacio de color e incrustación de perfiles, vemos que en Photoshop 7.0 ha habido cambios con respecto a Photoshop 6. Sin las herramientas que se describen a continuación, sería virtualmente imposible mantener un sistema de trabajo basado en la gestión del color.
ASIGNAR PERFIL
como ocurría en Photoshop 6, a la opción de "Asignar perfil" se accede a través del menú "Imagen - Modo". Como su nombre indica, permite al usuario asignar un perfil de su elección a una imagen. Esta opción se ideó para unos pocos usos muy limitados: Imágenes escaneadas en Photoshop por medio de un módulo TWAIN o de alguna utilidad de escaneo que no permitiera incrustar perfiles ICC/ColorSync. También es util para tratar imágenes provenientes de cámaras digitales que no tengan un perfil o que tengan una información de espacio de color EXIF errónea.
Asumiendo que el Ajuste de color elegido no sea el de "Gestión de color desactivada", cuando se llama desde Photoshop una imagen sin un perfil incrustado, lo que ocurrirá será que se le "asignará" un perfil, se "previsualizará" con ese perfil y se "guardará" con ese perfil. Es obvio que este puede no ser el espacio de color más apropiado en el que editar o guardar la imagen, por lo que da por hecho que el usuario dispone del perfil de origen adecuado con el que hacer la asignacióna adecuada.
Hay que resaltar que, a diferencia de lo que ocurría con el menú "De perfil a perfil" de Photoshop 5, "Asignar perfil" no convierte la imagen (es decir, no cambia los valores numéricos de los píxeles RGB). Lo único que hace es decirle a Photoshop cuál es el espacio de color con el que se desea editar y mostrar la image (es decir, cambia la "apariencia" o "significado" de los valores numéricos de los píxeles RGB).
En esta captura de pantalla hay un ejemplo de asignación de un perfil personalizado para mi cámara digital a una imagen. Otro uso potencial de "Asignar perfil" es eliminar un perfil incrustado (es decir: no efectuar gestión del color).
CONVERTIR A PERFIL
La opción "Convertir a perfil" que se encuentra en el menú "Imagen - Modo" es básicamente una versión mejorada del menú "De perfil a perfil" de Photoshop 5. Con aquella opción podíamos definir el espacio de color de origen (usualmente de forma errónea). En Photoshop 6 y 7 no es posible hacer esto, ya que el perfil asignado a la imagen está bloqueado. La única manera en la que este perfil de origen se puede cambiar es a través del menú "Asignar perfil" antes tratado.
En este ejemplo, se ve cómo se convertiría una imagen con un perfil "Canon EOS D30 Raw Mode NSC" incrustado al espacio de color "Adobe RGB (1998)" (ese es el "espacio de destino"). Siempre que realicemos una conversión de este tipo, es el espacio de destino el que se incrusta en la imagen al guardarla. "Convertir a perfil" cambia los valores numéricos de los píxeles RGB. Marcar la casilla "previsualizar" permite al usuario comparar cómo será la conversión, cómo se hará con y sin compensación de punto negro, cómo será si le aplica uno de los cuatro "Propósitos de conversión" (rendering intents), con "Usar tramado" y acoplando la imagen. La posibilidad de previsualizar todo esto es una auténtica ventaja que no debería pasar desapercibida. Recomiendo su uso vivamente.
Obsérvese que el "propósito" está marcado como "Relativo colorimétrico", ya que éste era el propósito por omisión cuando configuramos los "Ajustes de color". Esa elección es de memoria persistente, lo que quiere decir que si hubieramos elegido "Perceptual", la próxima vez que abrieramos el cuadro de diálogo "Convertir a perfil", el propósito que aparecería marcado por omisión sería "Perceptual". Por eso siempre debemos comprobar qué "Propósito" está seleccionado antes de aplicar el menú.
UN EQUIVALENTE DEL SISTEMA DE IMPRIMIR "DE PERFIL A PERFIL" DE PHOTOSHOP 5.X
Algunos usuarios prefieren usar el menú "Convertir a perfil" para preparar sus imágenes para impresión, de forma similar a como hacían con Photoshop 5.x a través del menú "De perfil a perfil". La ventaja de esta forma de trabajar es que proporciona una visión bastante ajustada de cómo se imprimirá la imagen y da al usuario la posibilidad de usar (y previsualizar) sistemas alternativos de conversión.
Si se elige esta forma de imprimir, lo único que hay que hacer es seleccionar "Igual que origen" como "Espacio de impresión" (un equivalente directo del "RGB" en Photoshop 5). El resto de los ajustes se deben dejar como se describen en el pequeño tutorial "Gestión del color de la impresión". Por supuesto, el controlador de la impresora se debe dejar en "Gestión del color desactivada".
Mientras que en los ejemplos anteriores el "Espacio de origen" era el mismo que el "Espacio de trabajo" de Photoshop, en este caso el "Espacio de origen" es el mismo que el perfil del medio selecionado en "Convertir a perfil" (en este ejemplo "Epson 1270 Premium Glossy").
GUARDAR COMO...
Y por último, pero no por ello menos importante, está el menú "Archivo - Guardar como...", que tiene un puñado de características muy útiles. La casilla "Incrustar perfil" es muy importante y reflejará nuestra elección de "Normas de gestión del color" de gestión del color. Se puede activar o desactivar a placer, pero esto último es una mala idea en la mayoría de los casos. Por cierto, que el cuadro de diálogo informa de cuál es el perfil que se está usando).
aunque la captura de pantalla corresponde a un sistema Windows 2000 Profesional, la versión Macintosh es (a pesar de sus diferencias visuales) funcionalmente igual.
Las otras opciones presentes en este menú son las asociadas con "Capas", "Canales Alfa", "Anotaciones", etc... Se pueden marcar o no según convenga. Por cierto, que la opción "Guardar como copia" está marcada por defecto en cuanto se desmarca la casilla "Capas" para evitar destruir accidentalmente los trabajos.
FUENTE CIBERGRAFICA
http://www.gusgsm.com/index.html
Esta es una recopilación de apuntes y notas sobre temas relacionados con la imagen digital, el diseño gráfico y temas afines